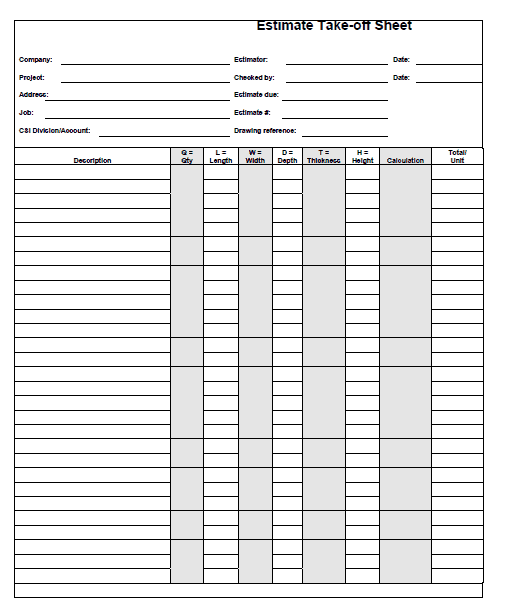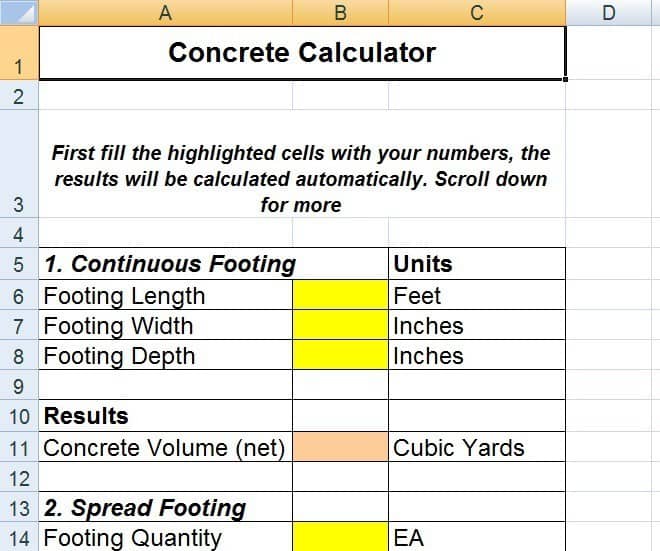This construction schedule template is designed to help professional looking roadmap for multi-year projects. The bars in the gantt chart are created automatically using conditional formatting. You can create other formatting as per your requirement. Find out the details about this schedule template here –
Adding More Rows
When you insert new rows, you should insert a blank row between rows that have the formatting you want. If you do that, the formatting will be copied automatically.
Enter Text Within the Gantt Chart
This template was designed to allow you to enter text within the gantt chart area, but that text does not move if you adjust the start/end dates.
The text characters ▲ ▼ ◄ ► can be useful if you are adding text within the gantt chart area. Hint: If you want to use these characters frequently, you could add Autocorrect options via File > Options > Proofing to automatically convert (<<-) into ◄ and (->>) into ►.
You can add shape objects and text boxes in Excel by going to Insert > Shapes, so what you can do to label your construction schedule is almost limitless. However, adding text boxes and shapes is a manual process and the objects won’t move if you adjust the start/end dates.
Adding More Columns to the Gantt Chart
If you want a time span longer than 5 years, you can copy the last 12 columns in the gantt chart and then paste the copied columns to the right of the gantt chart.
Changing the Bar Colors
The TYPE column can be used to choose a color for the bars in the schedule. If you want to change how this columns works, you will need to edit the conditional formatting rules.
Conditional Formatting
If you want to edit the colors used in the gantt chart, you will need to edit the conditional formatting rules.
To edit conditional formatting rules, go to Conditional Formatting > Manage Rules and select “This Worksheet” to see and edit all the rules.
Download Free Construction Schedule Excel Template: https://www.dropbox.com/
Download Now